
Freebie Friyay: maak je foto’s magisch met overlays
zaterdag 10 februari 2018Om je foto’s net dat beetje extra te geven, hoef je niet je toevlucht te nemen tot filters. Probeer het eens mooier, met photo overlays! In deze tutorial leer je hoe je met de juiste blending mode in Photoshop zelf de mooiste overlays maakt.
Zijn overlays dan niet hetzelfde als filters? Zeker niet. Met een filter bewerk je daadwerkelijk de kleurbalans, verzadiging en het contrast van je foto. Met een overlay leg je een extra laagje over je foto heen. En heb je het over lagen, dan heb je het over Photoshop. In Photoshop geef je een laag een ander effect als je voor een andere blending mode kiest.
Lagen van lucht en texturen
Afbeeldingen van lucht of bepaalde lichtval worden vaak gebruikt als extra laag om toffe overlays te creëren. Zo krijg je al snel een magisch effect door een bokeh-afbeelding te gebruiken. Ook texturen zoals steen, hout, leer of papier doen het goed. Heb je het liever rauw en verweerd? Kies dan voor grunge-texturen of beton.
Aan de slag met photo overlays
De effecten van de verschillende blending modes zijn moeilijk te voorspellen omdat ze op basis van de onderliggende foto werken. Mijn advies: gewoon lekker pielen en kijken wat er gebeurt. Afhankelijk van je afbeelding kun je bepaalde delen van de overlay weglaten door dit weg te maskeren. En zijn je overlay effecten te heftig? Dan kun je deze verminderen door de opacity van je overlay-laag lager te zetten.
Stap 1
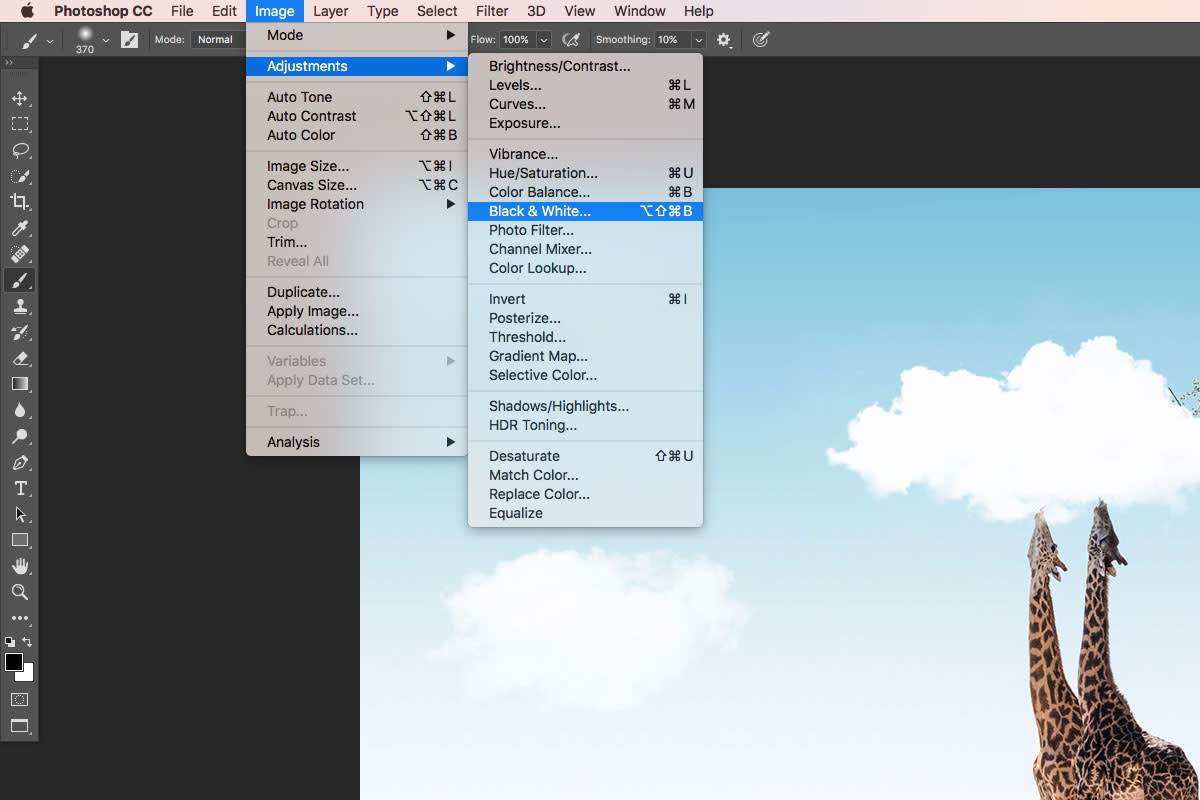 Open de foto ‘Skate.jpg’ en plaats hier de foto ‘Lucht1.jpg’ overheen. Zet de blending mode van deze laag op Hard Light (Fel licht). Zorg dat deze overlay alleen op de lucht geplaatst wordt met een knipmasker.
Open de foto ‘Skate.jpg’ en plaats hier de foto ‘Lucht1.jpg’ overheen. Zet de blending mode van deze laag op Hard Light (Fel licht). Zorg dat deze overlay alleen op de lucht geplaatst wordt met een knipmasker.
Stap 2
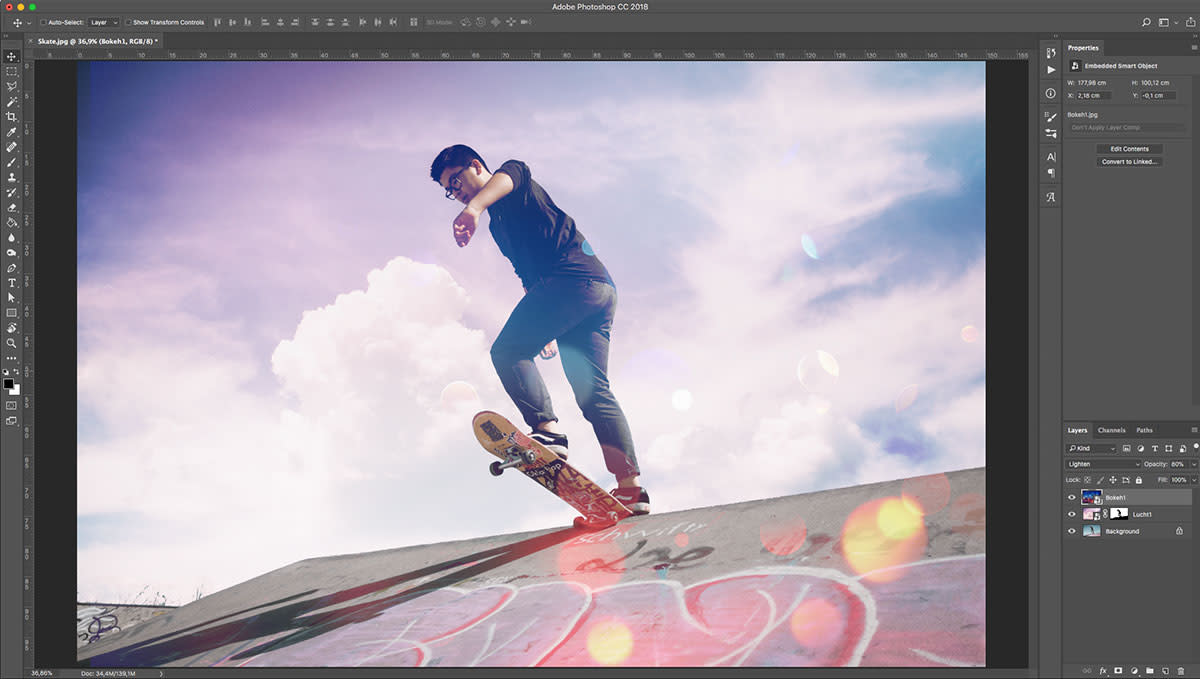 Plaats ‘Bokeh1.jpg’ vervolgens op de bestaande lagen met de blending mode Lighten. Het effect hiervan vind ik iets te sterk, dus ik zet de opacity op 80%.
Plaats ‘Bokeh1.jpg’ vervolgens op de bestaande lagen met de blending mode Lighten. Het effect hiervan vind ik iets te sterk, dus ik zet de opacity op 80%.
Stap 3
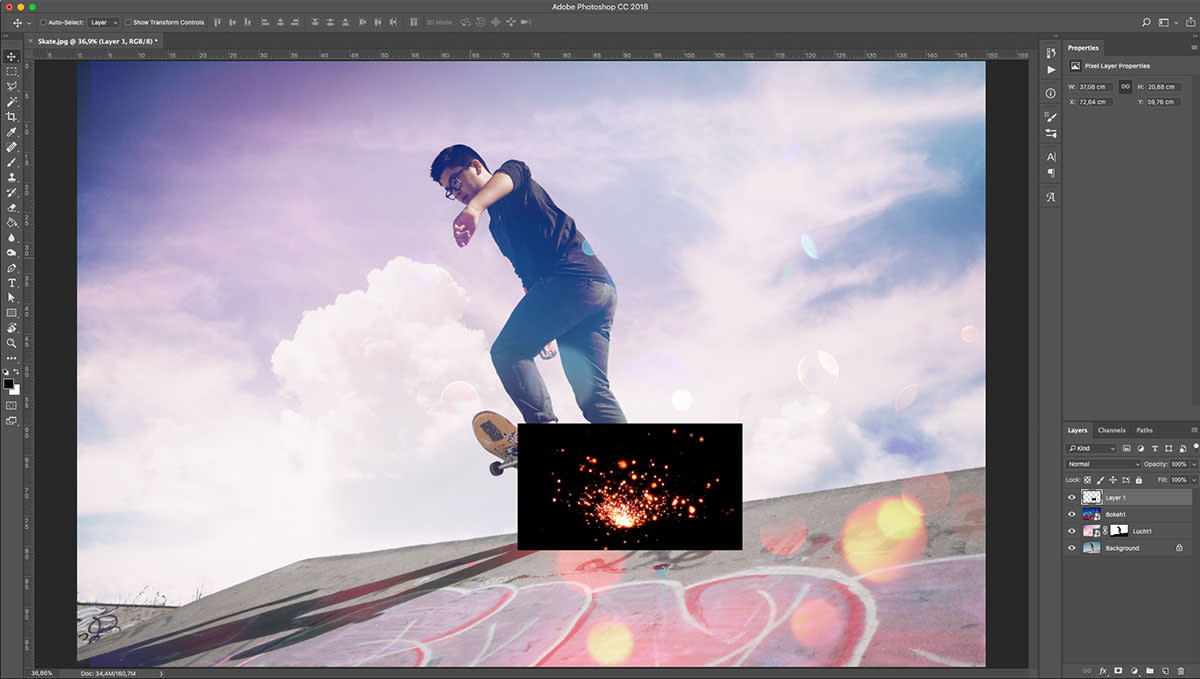 Om het lekker te overdrijven heb ik een aantal vonken onder het skateboard geplaatst.
Door ‘sparks’ te googelen vond ik een kleine donkere afbeelding. De blending mode van deze laag heb ik op Linear Dodge gezet.
Om het lekker te overdrijven heb ik een aantal vonken onder het skateboard geplaatst.
Door ‘sparks’ te googelen vond ik een kleine donkere afbeelding. De blending mode van deze laag heb ik op Linear Dodge gezet.
Stap 4
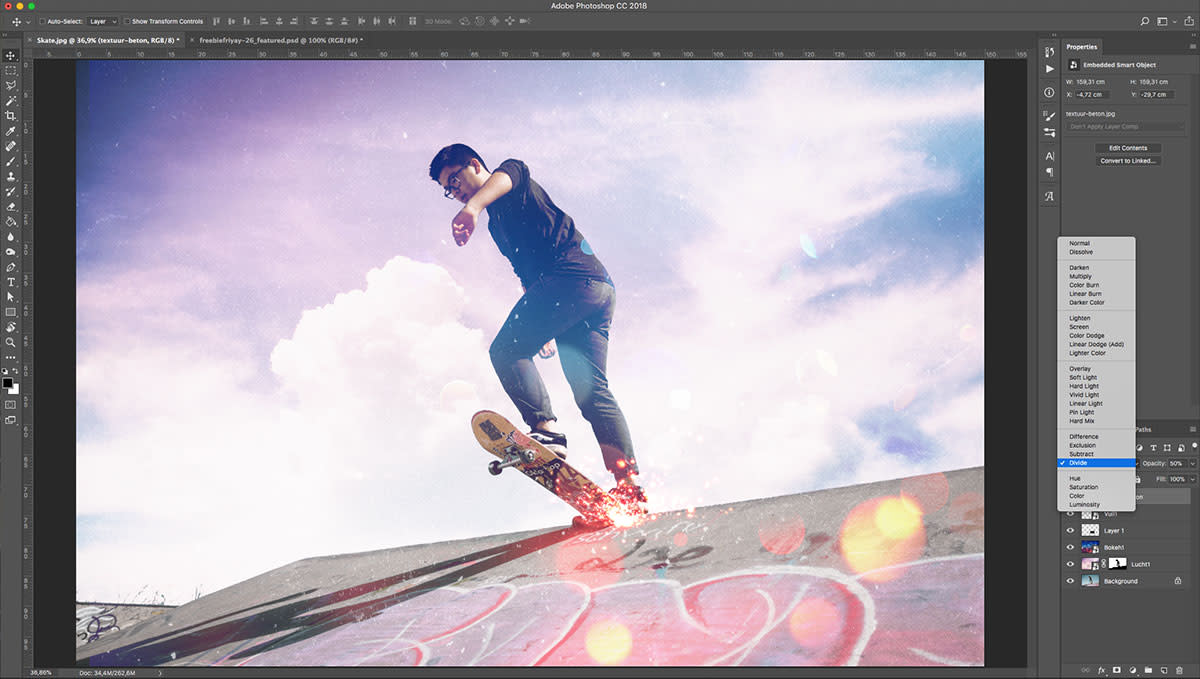 Door het geheel wat rauwer te maken heb ik ‘Vuil1.png’ boven de lagen geplaatst en de blending mode op Divide gezet met 60% opacity. ‘Textuur-beton.jpg’ heb ik daar weer boven geplaatst. Hierbij heb ik ook Divide als blending modus gebruikt.
Door het geheel wat rauwer te maken heb ik ‘Vuil1.png’ boven de lagen geplaatst en de blending mode op Divide gezet met 60% opacity. ‘Textuur-beton.jpg’ heb ik daar weer boven geplaatst. Hierbij heb ik ook Divide als blending modus gebruikt.
En hier het resultaat!

Over blending modes in Photoshop
De blending modes, of overvloeimodes als je de Nederlandse versie gebruikt, zijn in zes groepen ingedeeld. Binnen die groepen vind je verschillende modi die nauw verwant zijn aan elkaar.
Normaal (Normaal) en Verspreiden (Dissolve) Deze groep bestaat uit de normale modus (dus geen overvloei-effect) en Verspreiden zorgt voor een gespikkeld effect (mits je laag ook wat transparantie heeft).
Donkerder (Darken), Vermenigvuldigen (Multiply), Kleur doordrukken (Color Burn), Linear doordrukken (Linear Burn) en Donkere kleur (Darker Color) Deze modi maken je afbeelding op verschillende manieren donkerder.
Lichter (Lighten), Bleken (Screen), Kleur tegenhouden (Color Dodge), Lineair tegenhouden (Linear Dodge) en Lichtere kleur (Lighten Color) Met deze modi maak je je afbeelding lichter.
Bedekken (Overlay), Fel licht (Hard Light), Zwak licht (Soft Light), Intens licht (Vivid Light), Lineair licht (Linear Light), Punt licht (Pin Light) en Felle mix (Hard Mix) De contrasten van je kleuren neem je onder handen met deze modi.
Verschil (Difference), Uitsluiting (Exclusion), Aftrekken (Substract) en Verdelen (Divide) De vijfde groep gebruikt de kleuren van de laag om de kleuren van de onderliggende laag om te keren.
Kleurtoon (Hue), Verzadiging (Saturation), Kleur (Color) en Lichtsterkte (Luminosity) In de laatste groep zijn modi verzameld die op basis van kleurtoon, verzadiging, kleur en lichtsterkte berekeningen maken.
Als het goed is weet je nu genoeg om zelf te experimenteren met photo overlays. Dus maak er wat moois van en deel je resultaten in de comments. Heb je nog vragen? Schroom niet en stel ze ook in de comments.