
FreebieFriyay: een naadloos patroon maken in Adobe Illustrator
donderdag 1 februari 2018Een naadloos patroon is een ontwerp met repeterende elementen dat je eindeloos kunt gebruiken. Je gebruikt het bijvoorbeeld als achtergrond in je ontwerp of als opvulling van vormen. Hoe je er simpel zelf een maakt leer je in dit eerste Freebie Friyay-blog. En wil je elke vrijdag freebies in je inbox? Scroll dan naar beneden om je in te schrijven voor de #FreebieFriyay nieuwsbrief!
Stap 1 – Nieuw document
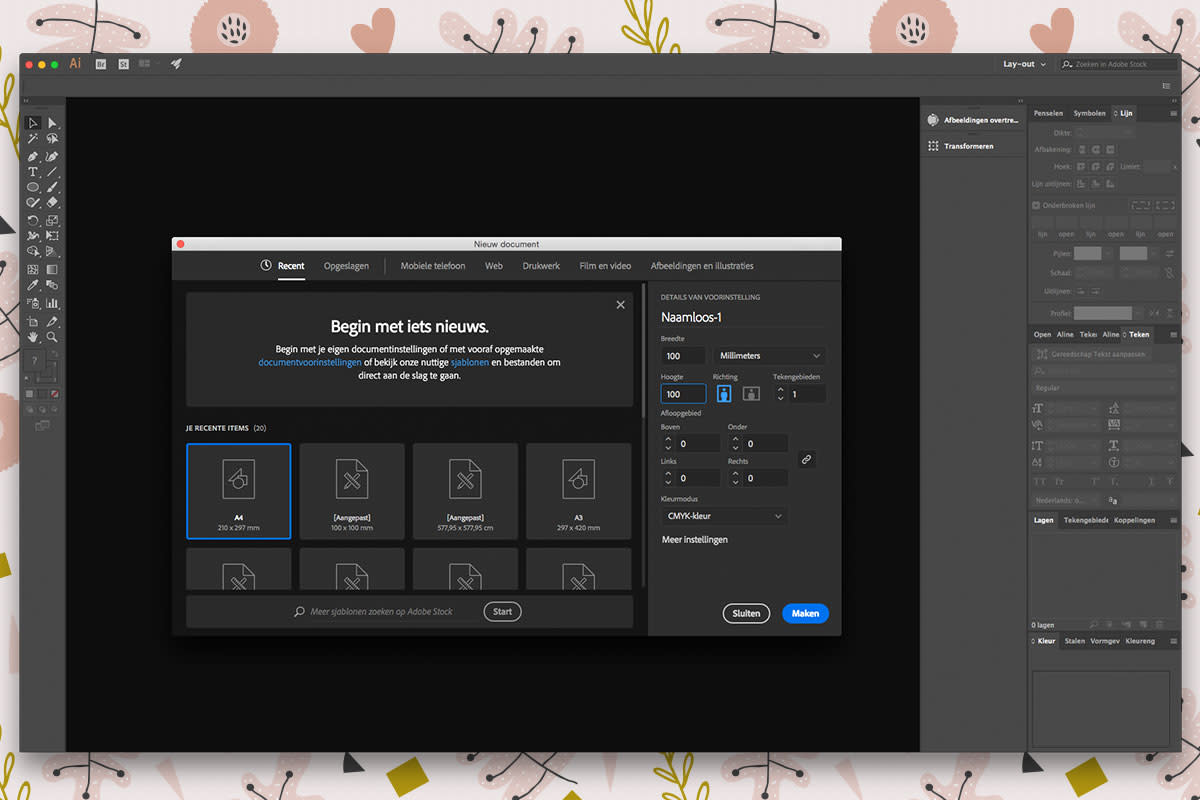 Start Illustrator op en maak een nieuw document aan. Ik begin met een document van 100 x 100 mm en zet de kleurmodus op CMYK. Dan weet je zeker dat je kleuren gebruikt die geschikt zijn om af te drukken en word je niet verrast door kleurafwijkingen in je uiteindelijke resultaat.
Start Illustrator op en maak een nieuw document aan. Ik begin met een document van 100 x 100 mm en zet de kleurmodus op CMYK. Dan weet je zeker dat je kleuren gebruikt die geschikt zijn om af te drukken en word je niet verrast door kleurafwijkingen in je uiteindelijke resultaat.
Stap 2 – Elementen tekenen
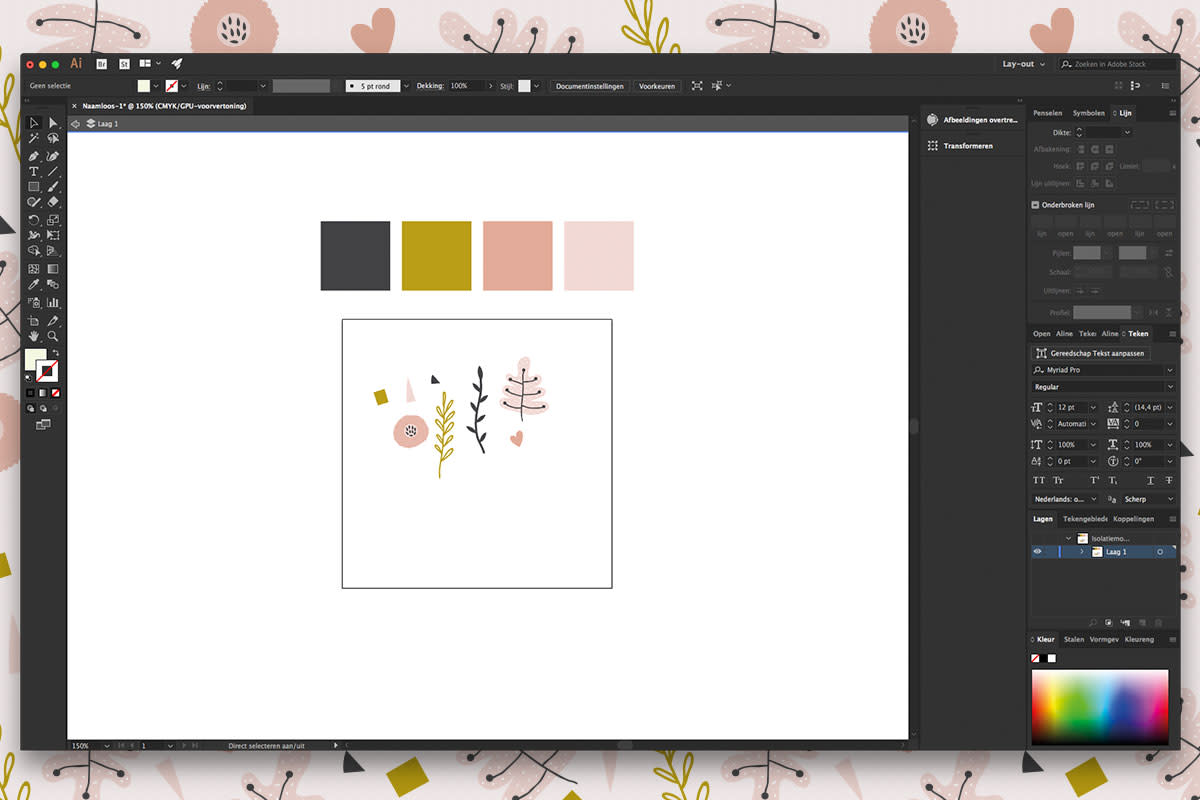 Nu is het tijd om de elementen van je patroon te maken. Wat je tekent en welke tool je gebruikt maakt niet uit. Kies Gewoon wat je zelf fijn vindt. Ik gebruik de pentool en de brush om verschillende bloemetjes en takjes te maken. Geef de elementen wat leuke kleuren. Dit kun je eventueel later nog aanpassen.
Nu is het tijd om de elementen van je patroon te maken. Wat je tekent en welke tool je gebruikt maakt niet uit. Kies Gewoon wat je zelf fijn vindt. Ik gebruik de pentool en de brush om verschillende bloemetjes en takjes te maken. Geef de elementen wat leuke kleuren. Dit kun je eventueel later nog aanpassen.
Stap 3 – Elementen plaatsen
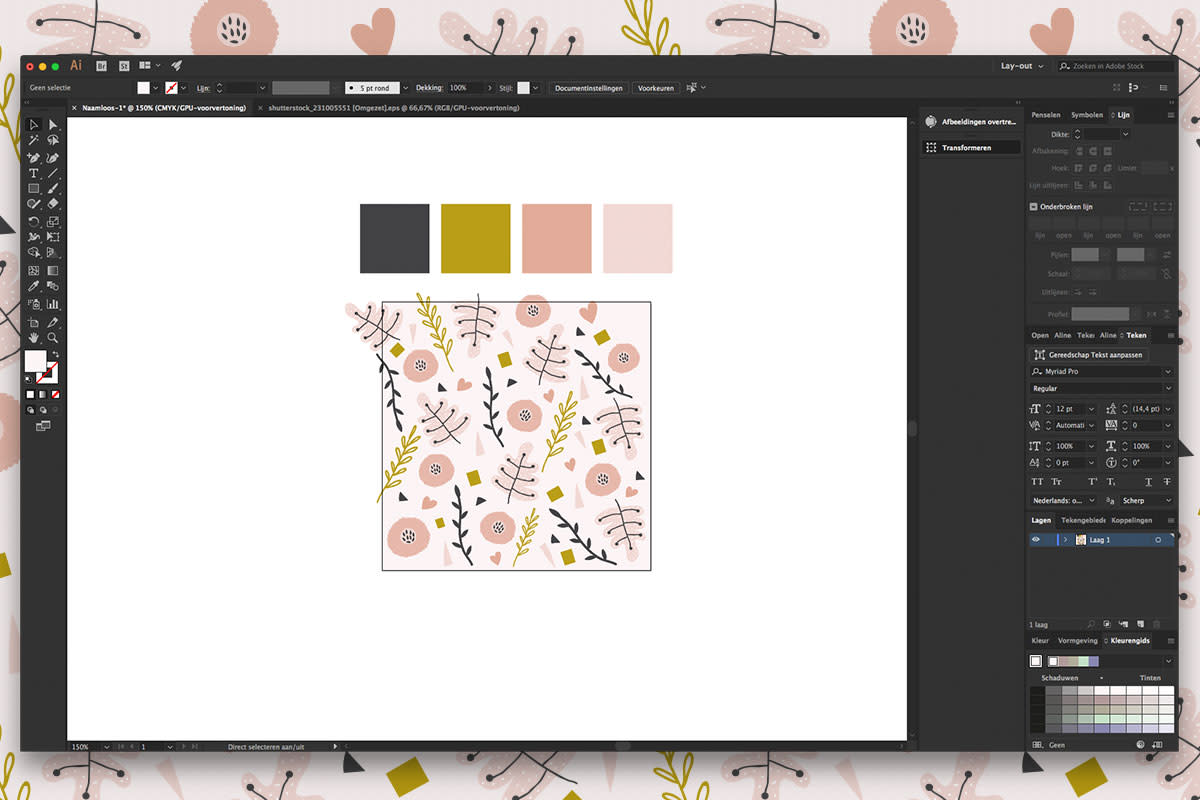 Nu je de verschillende elementen van je patroon gemaakt hebt, is het tijd om ze een plaats te geven. Vul je artboard met de elementen door ze te kopiëren en te plakken. Werk met verschillende groottes voor een speels effect.
Nu je de verschillende elementen van je patroon gemaakt hebt, is het tijd om ze een plaats te geven. Vul je artboard met de elementen door ze te kopiëren en te plakken. Werk met verschillende groottes voor een speels effect.
Stap 4 – Overhangende elementen
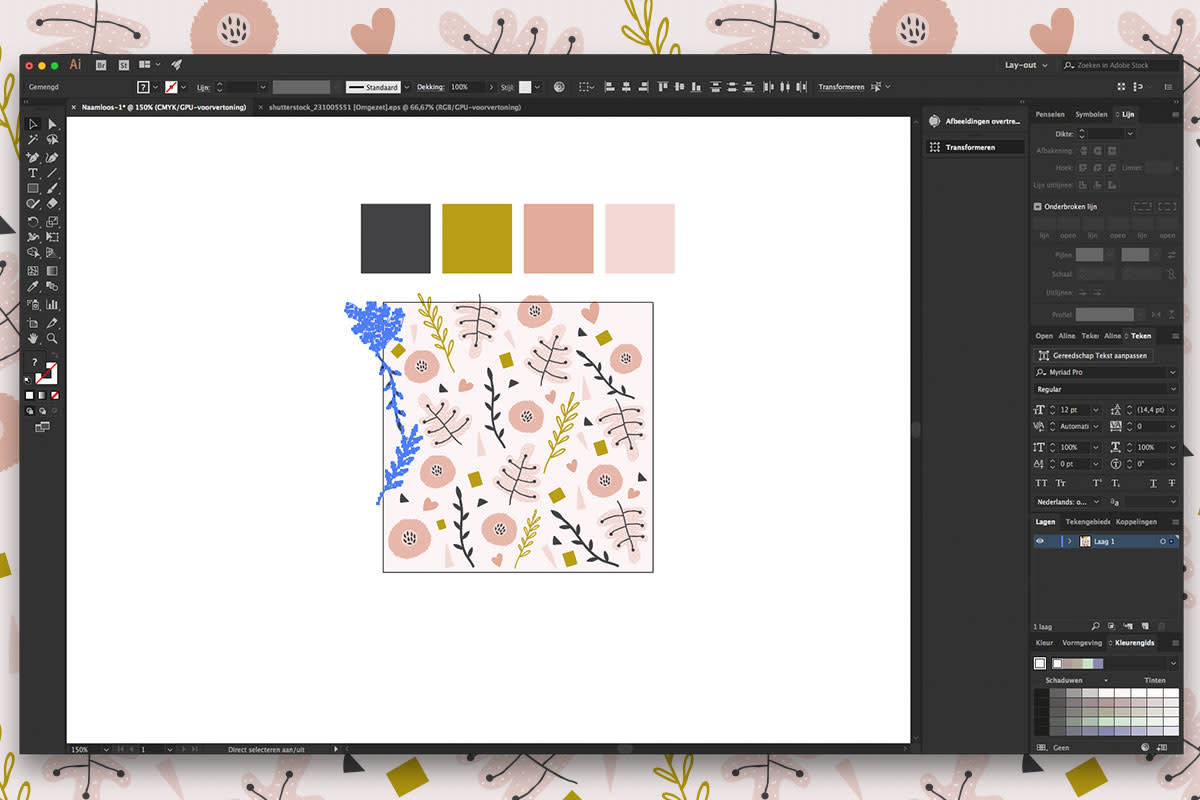 Als je een naadloos patroon maakt is het mooier om niet alleen in het midden van je artboard te werken, maar juist ook elementen over de rand te plaatsen. Bij het maken van een patroon is het belangrijk dat dezelfde objecten aan de linker- en rechterkant, en boven- en onderkant staan. Zorg ervoor dat deze elementen over de rand van je artboard komen.
Als je een naadloos patroon maakt is het mooier om niet alleen in het midden van je artboard te werken, maar juist ook elementen over de rand te plaatsen. Bij het maken van een patroon is het belangrijk dat dezelfde objecten aan de linker- en rechterkant, en boven- en onderkant staan. Zorg ervoor dat deze elementen over de rand van je artboard komen.
Stap 5 – Elementen dupliceren
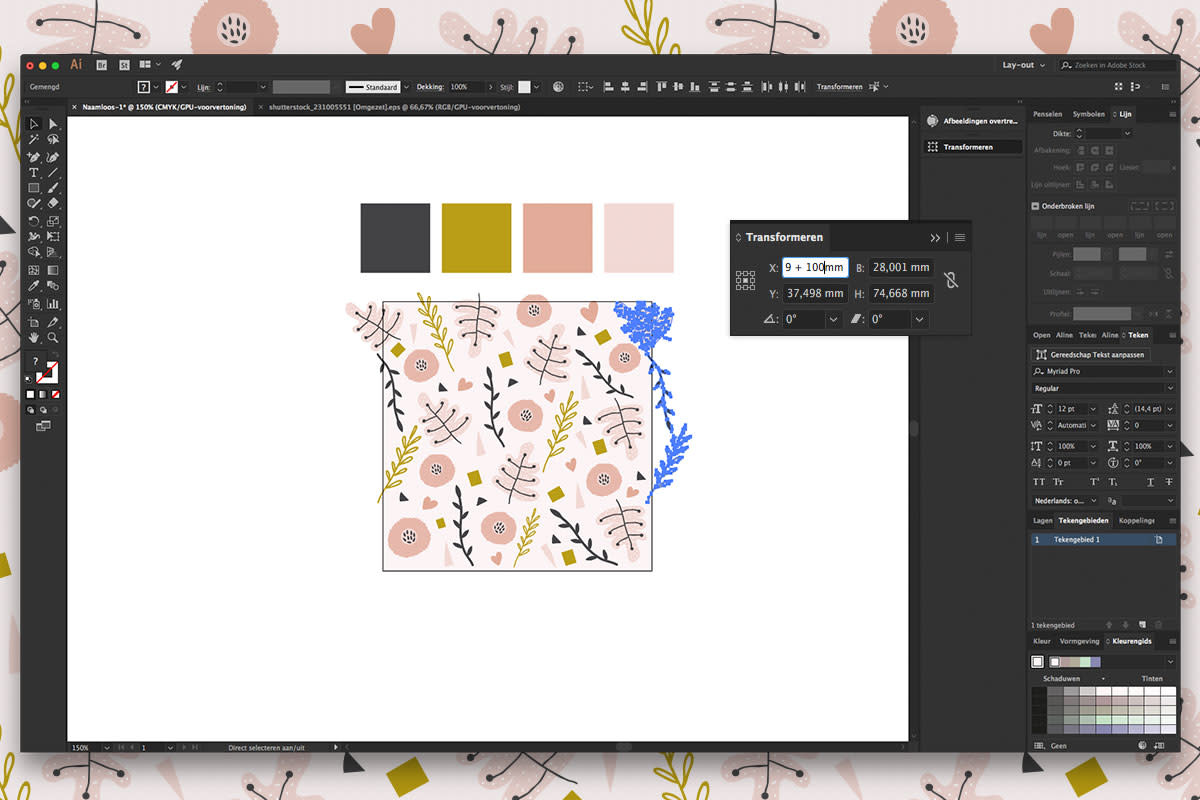 Dupliceer de elementen die aan de boven- en linkerkant over je artboard hangen. Dit doe je door de elementen te selecteren en vervolgens Ctrl/Cmd+C en daarna Ctrl/Cmd+F te toetsen. Nu heb je ze op dezelfde plaats geplakt bovenop je al bestaande elementen. Vervolgens ga je naar Window > Transform. In het venster dat nu verschijnt typ je achter de X-waarde +100. Zoals je ziet, zijn je elementen nu 100 mm opgeschoven naar de andere kant van je artboard. Dit doe je ook voor de elementen die aan de bovenkant van je artboard overhangen. Dat doe je door +100 achter de Y-waarde in te toetsen.
Dupliceer de elementen die aan de boven- en linkerkant over je artboard hangen. Dit doe je door de elementen te selecteren en vervolgens Ctrl/Cmd+C en daarna Ctrl/Cmd+F te toetsen. Nu heb je ze op dezelfde plaats geplakt bovenop je al bestaande elementen. Vervolgens ga je naar Window > Transform. In het venster dat nu verschijnt typ je achter de X-waarde +100. Zoals je ziet, zijn je elementen nu 100 mm opgeschoven naar de andere kant van je artboard. Dit doe je ook voor de elementen die aan de bovenkant van je artboard overhangen. Dat doe je door +100 achter de Y-waarde in te toetsen.
Stap 6 - Elementen verplaatsen
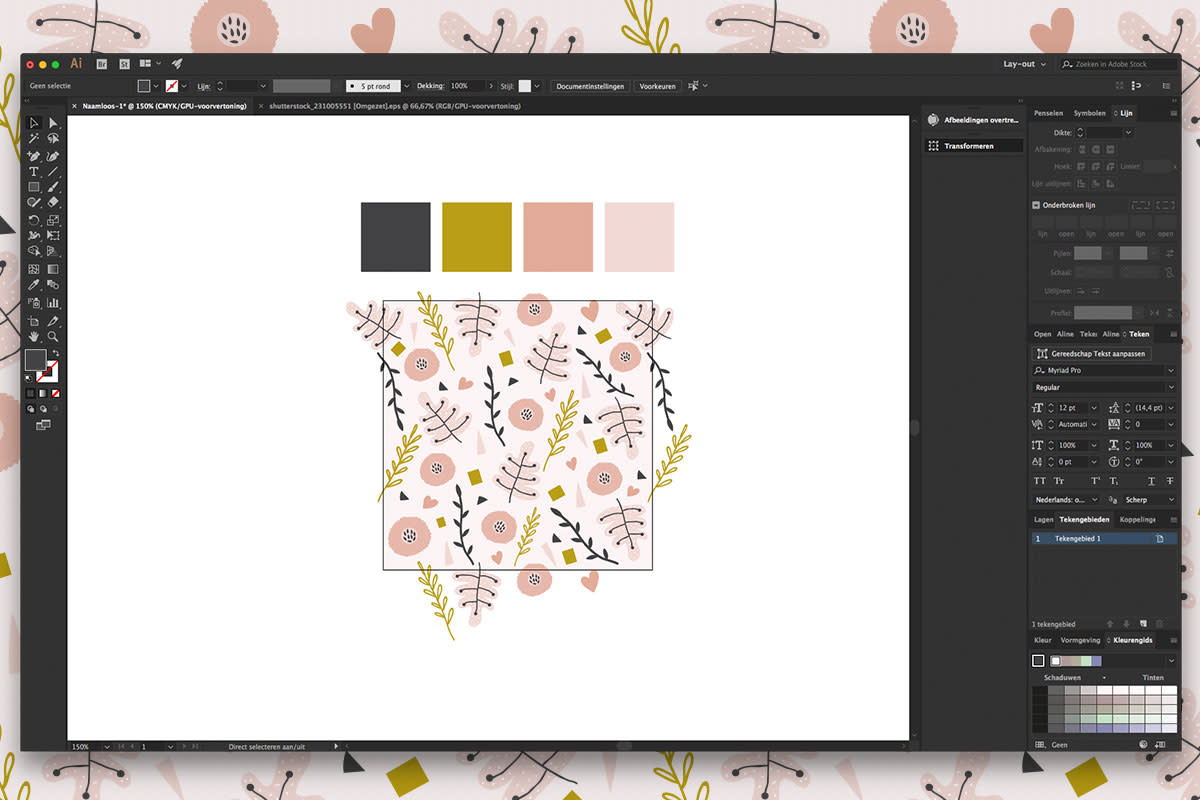 Soms blijven er gaten over in je patroon die je moet opvullen nadat je de elementen gepubliceerd hebt. Verplaats je elementen en plaats er eventueel wat extra bij totdat je tevreden bent.
Soms blijven er gaten over in je patroon die je moet opvullen nadat je de elementen gepubliceerd hebt. Verplaats je elementen en plaats er eventueel wat extra bij totdat je tevreden bent.
Stap 7 – Achtergrond toevoegen
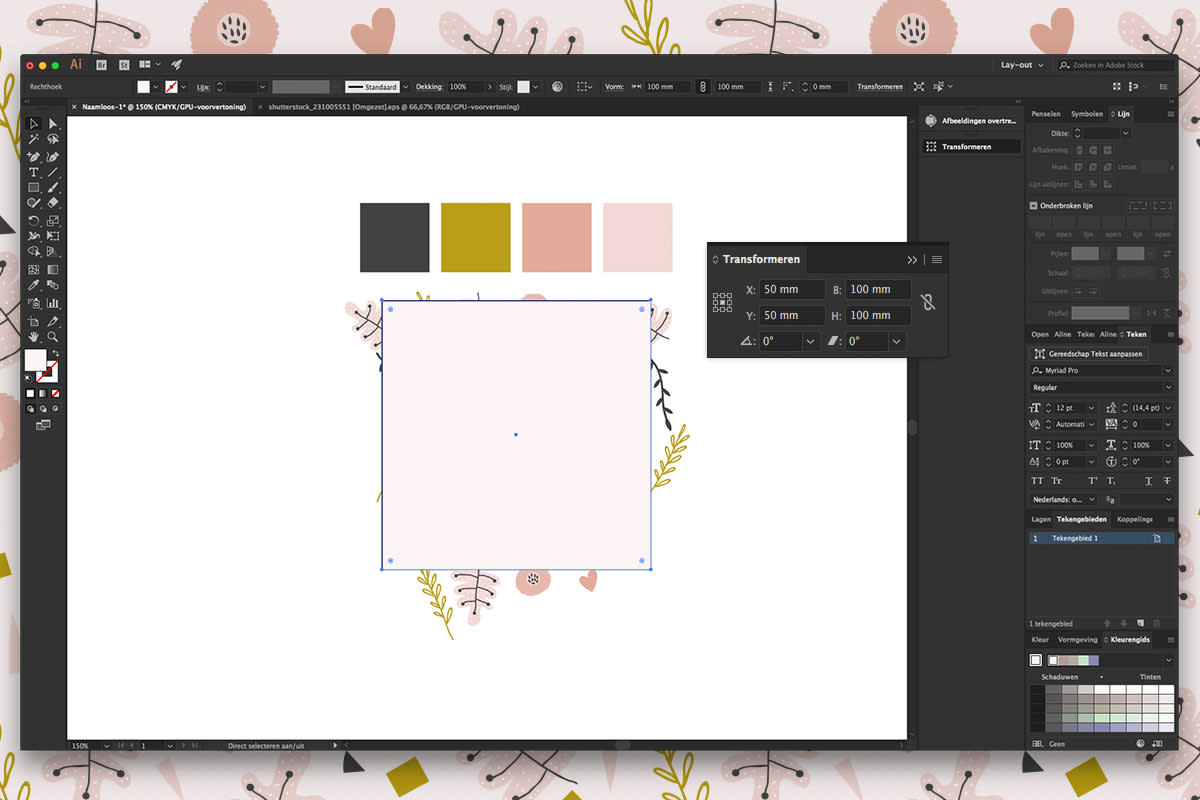 Als je tevreden bent met je patroon is het tijd om een achtergrond toe te voegen. Gebruik hiervoor de Rectangle Tool (M) en maak hier een vierkant ter grootte van je artboard mee. Kies je vulkeur en zorg ervoor dat je vierkant geen lijn heeft. Vervolgens plaats je het vierkant achter je patroon met de sneltoets Shift+Ctr/Cmd+[.
Als je tevreden bent met je patroon is het tijd om een achtergrond toe te voegen. Gebruik hiervoor de Rectangle Tool (M) en maak hier een vierkant ter grootte van je artboard mee. Kies je vulkeur en zorg ervoor dat je vierkant geen lijn heeft. Vervolgens plaats je het vierkant achter je patroon met de sneltoets Shift+Ctr/Cmd+[.
Stap 8 – Elementen afsnijden
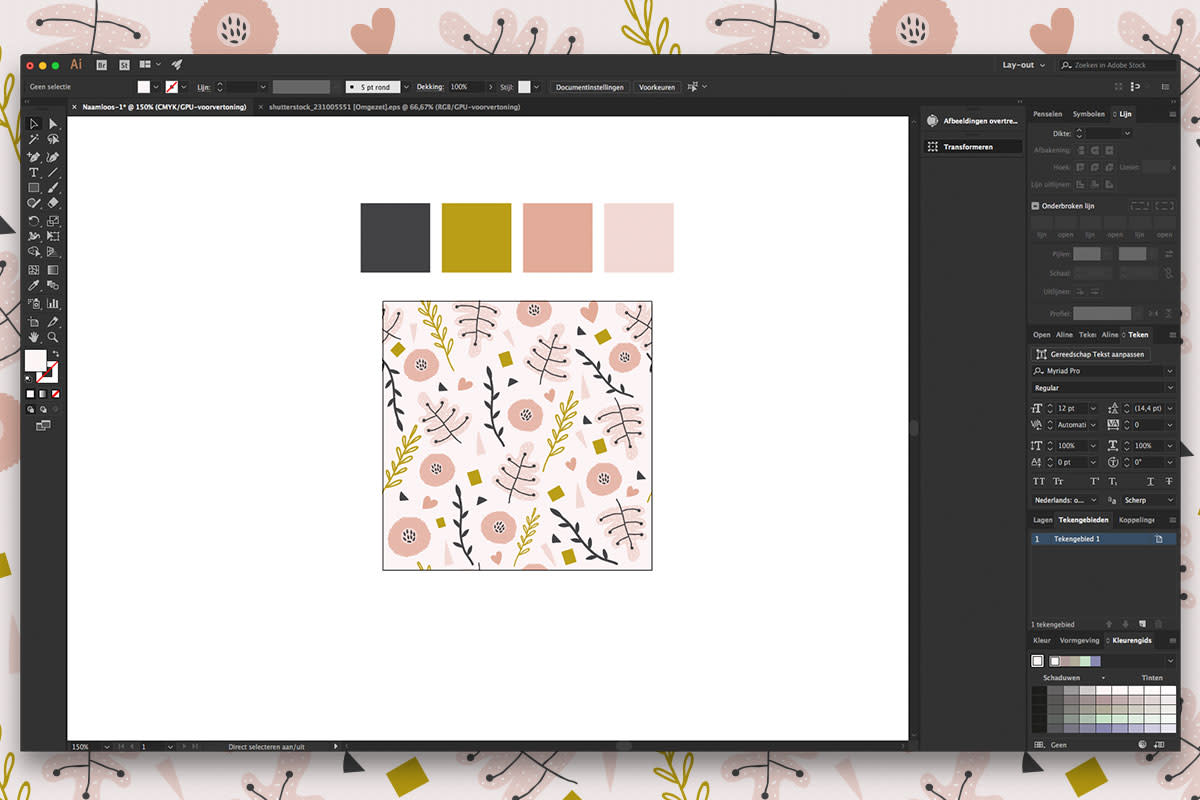 Voordat je een staal van je patroon kunt maken, moet je de elementen die over je artboard heen hangen nog afsnijden zodat ze tot de rand van je artboard lopen. Dit doe je door nog een vierkant te maken bovenop je patroon. Vervolgens selecteer je dit nieuwe vierkant én alle elementen van je patroon. Dan ga je naar Window > Pathfinder en klik je op het derde icoon van rechts in de onderste rij (Crop). Deze zorgt ervoor dat de gedeeltes van je elementen die buiten je artboard komen worden afgesneden.
Voordat je een staal van je patroon kunt maken, moet je de elementen die over je artboard heen hangen nog afsnijden zodat ze tot de rand van je artboard lopen. Dit doe je door nog een vierkant te maken bovenop je patroon. Vervolgens selecteer je dit nieuwe vierkant én alle elementen van je patroon. Dan ga je naar Window > Pathfinder en klik je op het derde icoon van rechts in de onderste rij (Crop). Deze zorgt ervoor dat de gedeeltes van je elementen die buiten je artboard komen worden afgesneden.
Stap 9 – Staal maken
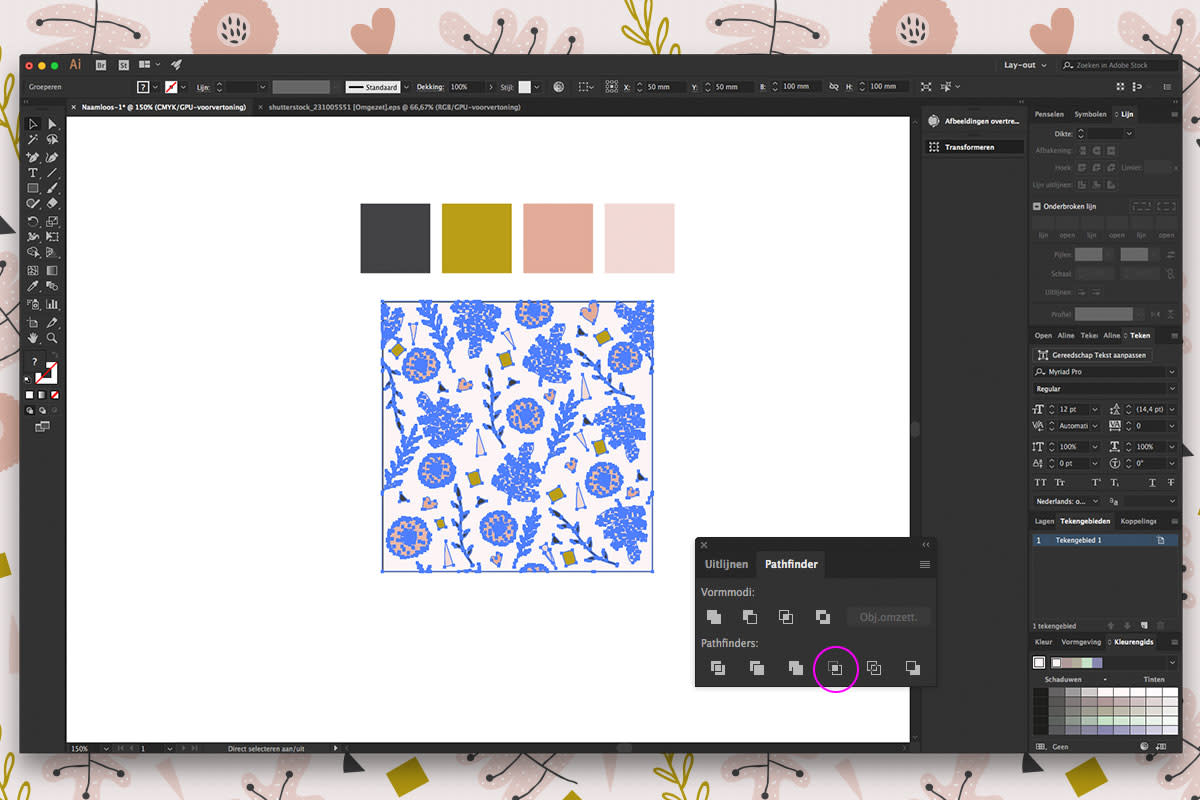 De laatste stap is het aanmaken van de staal. Eerst moet je het venster met de Swatches openen. Dit doe je via Window > Swatches. Vervolgens selecteer je alle elementen op je artboard en sleep je dit naar het Swatches venster. Nu wordt er automatisch een naadloos patroon gemaakt. Als je nu een rechthoek tekent en je net gemaakte patroonstaal aanklikt, zie je dat je patroon naadloos wordt toegepast in de rechthoek. Ook als je de rechthoek nu groter of kleiner maakt, zie je dat je patroon gewoon mooi blijft doorlopen. Als je de staal wil opslaan om later te gebruiken bij andere projecten ga je in het Swatches venster rechtsboven naar de drie streepjes en kies je onderaan voor ‘Save Swatch Library as AI’..
De laatste stap is het aanmaken van de staal. Eerst moet je het venster met de Swatches openen. Dit doe je via Window > Swatches. Vervolgens selecteer je alle elementen op je artboard en sleep je dit naar het Swatches venster. Nu wordt er automatisch een naadloos patroon gemaakt. Als je nu een rechthoek tekent en je net gemaakte patroonstaal aanklikt, zie je dat je patroon naadloos wordt toegepast in de rechthoek. Ook als je de rechthoek nu groter of kleiner maakt, zie je dat je patroon gewoon mooi blijft doorlopen. Als je de staal wil opslaan om later te gebruiken bij andere projecten ga je in het Swatches venster rechtsboven naar de drie streepjes en kies je onderaan voor ‘Save Swatch Library as AI’..
En zo simpel is een patroon maken in Illustrator! Heb je nog vragen, aarzel dan niet om ze te stellen. Veel succes met het maken van je eigen patroon!