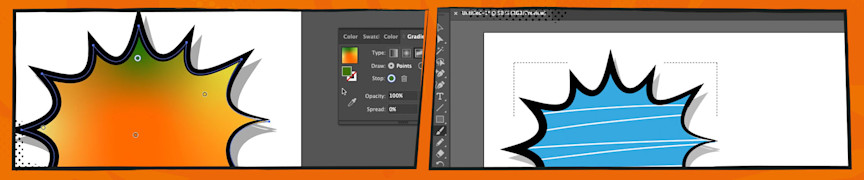
13 onmisbare Adobe Illustrator tips voor een efficiëntere werkwijze
dinsdag 28 september 2021Elke nieuwe tip en hack die ik vind die mijn werk nog sneller en efficiënter te maken zijn kleine geluksmomentjes voor mij. Ik kan niet meer zonder sneltoetsen en ben altijd op zoek naar handige manieren die mijn werk nog makkelijker maken. Voor iedereen die dat ook wil, of misschien nieuw is in Adobe Illustrator en graag zo veel mogelijk wil leren, verzamelde ik mijn 13 onmisbare Adobe Illustrator tips!
1. Gebruik de Creative Cloud bibliotheek
De Creative Cloud bibliotheek is ideaal om kleuren, typografische en andere grafische elementen die je vaak gebruikt in op te slaan. Ben je met een project bezig hoef je alleen maar de bibliotheek in je Adobe programma te openen en de elementen staan klaar voor gebruik. Het eindeloos in mapjes zoeken naar dat ene grafische element is verleden tijd dus. Ideaal!

2. Transformaties herhalen
Met de sneltoets Ctrl + D (Windows) of Cmd + D (Mac) kun je snel de laatste tranfsormaties die je hebt gedaan opnieuw uitvoeren. Zo kun je bijvoorbeeld heel snel een rij elementen op dezelfde afstand van elkaar plaatsen. Sleep met Alt ingedrukt een element op de gewenste afstand. Gebruik daarna de sneltoets om een rij met elementen te maken op dezelfde afstand van elkaar.

3. Wisselen tussen Fill en Stroke
Ik ben dol op het gebruik van sneltoetsen. Elke muisklik die niet nodig is vervang ik het liefst door een sneltoets. Snel wisselen tussen de Fill (vulkleur) en Stroke (lijnkleur) kan ook met een sneltoets, namelijk door Shift + X te gebruiken.

4. Snel wisselen van kleurmodus
Dit is nog zo’n fijne, tijdbesparende, sneltoets. Door Shift in te drukken en te klikken op de Color Spectrum Bar, onder in het kleurenpaneel, kun je namelijk heel snel van kleurmodus (RGB, CMYK etc.) wisselen.

5. Kopieer alle kleuren van je scherm
Voor kleureninspiratie gebruik ik vaak afbeeldingen op Google of Pinterest. Om die kleur dan te gebruiken in Adobe Illustrator moet je eerst de afbeelding slepen of kopiëren naar je artboard. Dat is met deze Illustrator tip verleden tijd! Klik met de Eyedropper tool (pipet) eerst in Adobe Illustrator en sleep je muis vervolgens naar de plek op je scherm waar de kleur staat die je wilt overnemen. En voila! Deze kleur is direct in Adobe Illustrator overgenomen.

6. Strakke lijnen maken met de Pen tool
Soms is het nodig om een superstrakke lijn te maken. Natuurlijk kun je daarvoor de Line tool gebruiken. Maar als je net lekker met de Brush aan de slag bent wil je graag in dezelfde stijl doorgaan. Gelukkig kun je door de Shift toets in te drukken, voordat je de lijn zet, een mooie strakke lijn trekken. Dit werkt ook bij de Pencil tool, de Pen tool en de Eraser tool.

7. Snel bijpassende kleuren vinden
Een harmonieus kleurenpalet maken is soms nog best een uitdaging. Gelukkig kan Adobe Illustrator je daar een beetje bij helpen. In het Color Guide (Kleurengids) paneel vind je met één klik de bijpassende kleuren of tinten bij je geselecteerd kleur.

8. Bedenk je eigen gradient
Een gradient (verloop) kun je standaard lineair of radiaal laten verlopen. Maar soms wil je juist je eigen verloop bedenken. Dat kan in het Properties (Eigenschappen) paneel. Selecteer een element en de Gradient tool in de linker werkbalk. Vervolgens zie je in het Properties paneel de opties voor Gradient verschijnen. Met het meest rechter knopje kun je de Freeform Gradient selecteren. In je element verschijnen nu verschillende punten. Verander de punten van kleur of versleep ze naar een andere plek. Haal punten weg of voeg extra punten toe. Je bent helemaal vrij om de gradient van je dromen te creëren!

9. Bewerk dezelfde elementen in één keer
Deze tip is er eentje die je veel tijd gaat besparen! Als je meerdere elementen hebt die er hetzelfde uitzien kun je deze namelijk tegelijkertijd aanpassen. Zo hoef je niet meer eerst alle elementen te selecteren die je wilt aanpassen. Selecteer een element dat je wilt aanpassen en klik in werkbalk bovenaan op het icoontje voor Start Global Edit (Start Algemene Bewerking). Doe je bewerking en klik daarna op hetzelfde icoontje om de Global (Algemene Bewerking) te stoppen. En voilà, zo simpel is het!

10. Perfect kopiëren en plakken
Een element op precies dezelfde plaats plakken als de kopie doe je simpel met de sneltoets CMD + F (Mac) of CTRL + F (Windows). Wil je het nieuwe element er niet boven, maar onder plakken? Dat doe je met CMD + B (Mac) of CTRL + B (Windows). Als je een kopie van je element een eindje verderop, maar op dezelfde hoogte, wilt hebben kun je ALT en SHIFT gebruiken terwijl je het element opzij sleept.

11. Snel ronde hoeken maken
Als je een rechthoek of vierkant hebt gemaakt kun je deze heel snel ronde hoeken geven. Om dit te doen sleep je een van de witte rondjes in de hoeken naar binnen totdat je de gewenste afronding hebt. Liever maar twee afgeronde hoeken? Gebruik dan het witte pijltje (sneltoets A) en selecteer de hoeken die je wilt afronden en sleep een van de witte rondjes naar binnen.

12. Sneller knipmaskers maken
Een knipmaskers of Clipping Mask is een ideale manier om een deel van je illustratie of afbeelding te verbergen. Maar er is een manier om deze nog sneller te gebruiken. Selecteer een element en klik onderaan in de linker werkbalk op het icoontje van de Drawing Modes (Teken Modus). Selecteer nu Draw Inside. Als je nu een illustratie maakt of een afbeelding toevoegt over je geselecteerde element heen zul je zien dat er automatisch een Clipping Mask (Knipmasker) wordt gemaakt. Wil je nog sneller? Gebruik dan sneltoets SHIFT + D totdat je de gestippelde lijnen om de hoeken van je element heen ziet.

13. Pathfinder alt modes
Met deze fantastische tip kun je nu de Pathfinder tool op een niet destructieve manier gebruiken. Selecteer twee elementen en klik, terwijl je ALT ingedrukt houdt, op de Pathfinder modus die je wilt gebruiken. Er wordt nu een Compound Shape (Samengestelde Vorm) gemaakt en je twee originele vormen blijven behouden. Zo kun je later je twee vormen, los van elkaar, verplaatsen en aanpassen. Ideaal!

Nóg meer Adobe Illustrator tutorials & tips
Met deze 13 tips kun je gegarandeerd sneller aan het werk in Adobe Illustrator. Benieuwd naar hoe je de nieuwste versie van Adobe Illustrator gebruikt? Ontdek dan ook onze 10 favoriete features in de 2021-versie. Voor een overzicht van al onze tutorials, klik je hier!